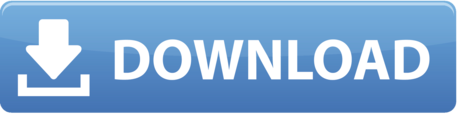Wiley frm part 1 books pdf. Four volumes of study guides, written by experts specifically to help FRM candidates pass Part 1 of the FRM exam. Every chapter is matched to the FRM curriculum and covers each part of the syllabus for the Part 1 FRM Exam. Wiley's FRM Part. Book Authors Professionals Researchers Institutions. Wiley Study Guide for 2020 Part I FRM Exam: Complete Set. ISBN: 978-1-119-70733-2 February 2020. Starting at just $235.00. Product Flyer is to download PDF in new tab. This is a dummy description. Download Product Flyer is to download PDF.
Welcome to Apple Support Communities.
Your combined headphone/mic plug probably has four 'bands' including the tip.
- Free kotion each g2000 headset driver download software at UpdateStar.
- Canada -$180 max -PC custom build -Asus Rog B450F mobo. Currently I just picked up a pair of AD500X's I primarily use them for Comp FPS I'm looking into getting a DAC my is capable of powering them just fine but I'd like to see if a dac would give them even better sound so I'm looking for some recommendations or if it's a waste of money tell me.
- Its easy, you connect each clor with the same color, like red to red and white to white for example.Now splice them together. You can also solder them if you know how to do it. Now play the audio and check the headphone to see if it's working as expected. If you hear sound from both ears, then the issue is fixed.
Its easy, you connect each clor with the same color, like red to red and white to white for example.Now splice them together. You can also solder them if you know how to do it. Now play the audio and check the headphone to see if it's working as expected.
Does your MacBook have one or two audio mini-jack inputs?
If it has one jack, you should be OK, but your headset mic could be defective. Have you tried a different combined mic/headset?
Older MacBooks have two separate jacks for audio input and headphones. 'Line in' audio expects an amplified audio source as input, such as a microphone attached to an external amplifier, or an iPod output through a stereo cable with a mini-plug on each end. Your headphone mic is probably not amplified.
This screen capture shows a (blue dot) peak audio indicator with a (mono) amplified mic as input.
If you have an unamplified mic, you likely won't get ANY sound indication from Line In, even tapping directly on the mic.
This Apple guide may help you determine your exact model and the audio capabilities:
Mar 23, 2012 2:28 PM
Table of Contents
Kotion Each Gaming Headset Not Working
[[TOP3 OFF]]
Discord is a great place for chatting with like-minded people or for chatting with fellow gamers. Usually, Discord works like a dream, with people rarely running into issues. There is, however, one problem that quite a few Discord users have reported recently: their mic is not working! Fortunately, this can be fixed quite easily.
We're going to look at nine different methods that you can try, and one of them will certainly correct your mic issues, so you can use Discord like you usually do. Let's have a look at these solutions.
#1 - Logout and Log Back In
There first thing that you should try if your mic isn't working is simply logging out of Discord, and then log back into Discord. You might have tried this already, but it's a quick fix that might get your microphone back up and running. If you've done this, and your Discord mic still isn't working, you need to move onto the next solution.

#2 - Change Administrator Settings for Discord
One solution that can work for Discord users who are struggling with their mic not working is to alter the settings for Windows when running the Discord app. You just need to right-click on the Discord icon, which you should most likely find on the desktop. You should see an option that says 'Run as Administrator.' The reason why this works is that Discord doesn't have the right permissions. This should correct it.
#3 - Alter The Automatic Input Sensitivity Settings
Kotion Each Headset Mic Not Working Ps4
If you've changed your voice settings on Discord in the past, then there's a good chance that this is the reason why your voice isn't being picked up at the moment. It's an easy problem to fix, but it's a common reason why people find their Discord mic not working.
You need to go to the Discord app settings then you have to find the User Settings area. In the list of User Settings, you should see an option for Voice and Video. You want to click on this. You'll now see a list that has Input Sensitivity in it. Click on Input Sensitivity. You'll now see a toggle for Input Sensitivity Settings. It should currently be enabled.
But if you've changed your input settings in the past, it might be disabled. You need to make sure that it's enabled. Then, you'll want to test if your mic is working by speaking into it. You should see a green line. If you do, then you should next disable the Input Sensitivity Settings. After you've done this, adjust the settings. The line is located in the middle of the box. Then your mic should work again.
Kotion Each Headset Not Working Usb
#4 - Make Sure The Right Mic is Selected in Input Device
Again, you need to go to the Discord app settings. First, you want to open User Settings. Then you'll want to go to the Voice & Video area. Once you've clicked on Voice & Video, you'll see an option for Input Device. There will be a choice of microphones to select. If you often switch between different headsets, and you've got an in-built microphone in your computer, then Discord can sometimes register the wrong mic.
Through making these changes via Input Device, you can make sure that the right mic is selected. You'll also want to ensure that the input volume slider for your Discord microphone is at its highest possible level. If you've altered the input volume and followed everything so far, but you've still got the problem of the Discord mic not working, then you should move onto the next step.
#5 - Is Exclusive Mode Enabled on Windows?
This next fix requires you to alter some Windows settings. All you need to do is to right-click the volume icon in the bottom right corner of your screen. Then, you should see a list of options. The one you want is for Recording Devices. Click on it. Then you'll want to click on your microphone or headset and then click on Properties.

Kotion Each G2000 Headset Not Working
This will open up a new window. You'll see tabs at the top. Click on the tab with Advanced as its title. If you see that, the option relating to Exclusive Mode has a check next to it. Then you want to uncheck it. You'll need to restart your computer. And afterward, you can check if you're still encountering the issue of the Discord mic not working.
#6 - Reset Voice Settings
If you're still unable to get your mic working, even after following all the first five steps, then it's time to reset voice settings on Discord. To do this, you'll need to open Discord, then go to your User Settings. You'll want to then select the Voice & Video option from the list on User Settings. Near the bottom of the list, you'll see an option for Reset Voice Settings. You want to click on it, then follow the instructions given to you. This is known to work for a lot of people when they're struggling with their Discord mic not working.
#7 - Use Push to Talk
To do this, you need to open Discord, and then go to App Settings. You then need to locate the Voice & Video section. In the Voice & Video, you'll see an area for Push to Talk. You simply want to check the box that's next to Push to Talk. Of course, this means that you'll need to press a button each time you want to talk, but this can allow you to speak via Discord, and it's better than nothing.
#8 - Alter Windows Microphone Settings
There's a chance that your microphone might not work on Discord because of a privacy setting on Windows. As Discord is a third-party app, it needs to have permission to use your microphone. Even if you've given permission in the past, there's a possibility that a Windows update has caused it to be revoked.

#2 - Change Administrator Settings for Discord
One solution that can work for Discord users who are struggling with their mic not working is to alter the settings for Windows when running the Discord app. You just need to right-click on the Discord icon, which you should most likely find on the desktop. You should see an option that says 'Run as Administrator.' The reason why this works is that Discord doesn't have the right permissions. This should correct it.
#3 - Alter The Automatic Input Sensitivity Settings
Kotion Each Headset Mic Not Working Ps4
If you've changed your voice settings on Discord in the past, then there's a good chance that this is the reason why your voice isn't being picked up at the moment. It's an easy problem to fix, but it's a common reason why people find their Discord mic not working.
You need to go to the Discord app settings then you have to find the User Settings area. In the list of User Settings, you should see an option for Voice and Video. You want to click on this. You'll now see a list that has Input Sensitivity in it. Click on Input Sensitivity. You'll now see a toggle for Input Sensitivity Settings. It should currently be enabled.
But if you've changed your input settings in the past, it might be disabled. You need to make sure that it's enabled. Then, you'll want to test if your mic is working by speaking into it. You should see a green line. If you do, then you should next disable the Input Sensitivity Settings. After you've done this, adjust the settings. The line is located in the middle of the box. Then your mic should work again.
Kotion Each Headset Not Working Usb
#4 - Make Sure The Right Mic is Selected in Input Device
Again, you need to go to the Discord app settings. First, you want to open User Settings. Then you'll want to go to the Voice & Video area. Once you've clicked on Voice & Video, you'll see an option for Input Device. There will be a choice of microphones to select. If you often switch between different headsets, and you've got an in-built microphone in your computer, then Discord can sometimes register the wrong mic.
Through making these changes via Input Device, you can make sure that the right mic is selected. You'll also want to ensure that the input volume slider for your Discord microphone is at its highest possible level. If you've altered the input volume and followed everything so far, but you've still got the problem of the Discord mic not working, then you should move onto the next step.
#5 - Is Exclusive Mode Enabled on Windows?
This next fix requires you to alter some Windows settings. All you need to do is to right-click the volume icon in the bottom right corner of your screen. Then, you should see a list of options. The one you want is for Recording Devices. Click on it. Then you'll want to click on your microphone or headset and then click on Properties.
Kotion Each G2000 Headset Not Working
This will open up a new window. You'll see tabs at the top. Click on the tab with Advanced as its title. If you see that, the option relating to Exclusive Mode has a check next to it. Then you want to uncheck it. You'll need to restart your computer. And afterward, you can check if you're still encountering the issue of the Discord mic not working.
#6 - Reset Voice Settings
If you're still unable to get your mic working, even after following all the first five steps, then it's time to reset voice settings on Discord. To do this, you'll need to open Discord, then go to your User Settings. You'll want to then select the Voice & Video option from the list on User Settings. Near the bottom of the list, you'll see an option for Reset Voice Settings. You want to click on it, then follow the instructions given to you. This is known to work for a lot of people when they're struggling with their Discord mic not working.
#7 - Use Push to Talk
To do this, you need to open Discord, and then go to App Settings. You then need to locate the Voice & Video section. In the Voice & Video, you'll see an area for Push to Talk. You simply want to check the box that's next to Push to Talk. Of course, this means that you'll need to press a button each time you want to talk, but this can allow you to speak via Discord, and it's better than nothing.
#8 - Alter Windows Microphone Settings
There's a chance that your microphone might not work on Discord because of a privacy setting on Windows. As Discord is a third-party app, it needs to have permission to use your microphone. Even if you've given permission in the past, there's a possibility that a Windows update has caused it to be revoked.
Kotion Each G9000 Not Working
To make sure that this isn't the issue that's causing you to be silent on Discord, you should open the Microphone settings in Windows. You will see an option that says 'Allow Apps to Access Your Microphone.' If you see that this is toggled to 'Off, then you want to turn it to 'On.' You will also see a list of apps underneath. Their permission settings will be toggled to 'On' or 'Off' too. Be sure to check Discord and see if it's toggled to 'On' or 'Off.' It needs to be 'On' for your microphone to work on Discord.
#9 - Turn Off Quality of Service on Discord
If you've tried everything so far and your microphone is still not functioning on Discord, then your last option is to go to Discord, then go to the Voice & Video section. You'll see an option that says: 'Enable Quality of Service High Priority Packet.' You want to turn this off. There's a good chance that this will fix your problem.
Summary
Fixing a malfunctioning mic on Discord is usually a matter of changing something as simple as voice settings. Each of the nine solutions outlined in this article is easy to do. And one of them will likely get your mic back up and running on Discord again. If, however, you've done everything on this list, and you're still encountering the same issue, then there another few things you could try.
Firstly, you should test your headset or mic with another device and app, as there's a chance that it's broken. You may also want to try plugging in a different microphone to your computer to see if the issue is with your actual computer. If you've found that they're both functioning as they should do, then you should simply uninstall Discord from your computer, and reinstall it.
It's unlikely, however, that you'll need to resort to this, as one of the nine solutions will likely solve your problem of a malfunctioning mic on Discord, so you can get back to chatting through Discord again very soon.
If you liked the article, please leave your feedback.
- 4/5
- 12 ratings
| Very bad! | Bad | Hmmm | Oke | Good! |
|---|---|---|---|---|
| 25% | 0% | 0% | 0% | 75% |